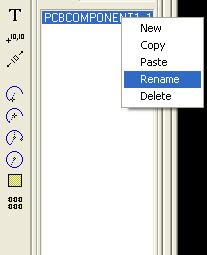(La imagen lleva a la pagina)
Para los que no lo saben instalar les dejamos un video echo por nosotros que muestra como realizar correctamente la instalacion y el crackeo:
Buscando en "Taringa!" encontramos este manualcito. Encontramos bastantes pero la mayoría estaban en inglés, este está en español y está bastante bueno para los principiantes, ya que no tiene todo lo necesario para saber usar todas las herramientas del protel pero si las mas necesarias y básicas.
Dejamos el post para que lo vean (adentro esta el link, esta subido en Megaupload)
http://www.taringa.net/posts/ebooks-tutoriales/1609918/Guía-de-Protel-99_-Dibujo-de-circuitos-impresos_.html
Ahora les explicaremos cosas del Protel o errores nuestros en el así ustedes no los realizan o pueden saber como solucionarlos.
Antes que nada les explicaremos de manera sencilla los primeros pasos en el protel:
Una vez que lo hallamos abierto iremos a la solapa de " File " y luego " New " nos aparecerá el siguiente recuadro:
De este cuadro solo vamos a cambiar las opciones " Database File Name " el nombre de nuestro proyecto y " Database Location " donde guardaremos el proyecto. Una vez cambiadas estas opciones colocamos ok, nos aparecerá en la pantalla 3 iconos nosotros solo vamos a hacer doble clic en " Documents " nos aparecerá la ventana toda en blanco hacemos clic con el botón derecho del mouse y elegimos la opción " new " en seguida se nos mostraran las siguientes opciones:
De todas esas opciones las mas comunes son:
*PCB Document :
Esta es para una ves armado el schematico correctamente pasar a armar el circuito final que luego se imprime y pasa a la placa.
*PCB Library Document :
Acá podemos dibujar los encapsulados de los componentes para que cuando armemos la placa final no tengamos problemas con las medidas de los componentes.
*PCB Printer :
Una ves que terminamos nuestro proyecto con esta opción podemos elegir que capas podemos imprimir es una muy buena herramienta a la hora de imprimir.
*Schematic Document :
Esta es la opcion que utilizaremos ahora para comenzar con nuestro proyecto el Esquematico es donde vamos a colocar el circuito eléctrico de nuestro proyecto.
*Schematic Library:
Acá podremos crear los componentes que necesitemos para realizar nuestro circuito eléctrico.
Una ves elegida la opción " Schematic Document " se nos genera un archivo al cual le podemos cambiar el nombre ya que nos viene con un nombre predeterminado, una ves cambiado el nombre lo abrimos y nos aparece esta imagen en la pantalla:
Para empezar vamos a añadir las librerías necesarias para realizar nuestro circuito eléctrico. Las librerías las añadimos haciendo click en la pestaña "Browse Sch." y luego en " Add/Remove " se nos abrirá una ventana con librerías, elegimos la carpeta donde están guardas nuestras librerías elegimos las necesarias y ponemos " Add " y luego " Ok ", de esta manera las librerías están cargadas y ya podemos comenzar a hacer nuestro circuito eléctrico en Protel.
Este es nuestro esquemático de la placa Starter para probar las programaciones que aremos mas adelante.
Bueno, este es un tutorial hecho por nosotros para crear un logo de lo que quieran (en este caso del blog) y ponerlo en cualquier PCB hecha con el protel.
Bueno empezamos:
Primero, abrimos el protel y creamos un nuevo documento, en este caso, para hacerlo mas simple, al documento lo llamé "logo" y lo puse en el escritorio.
Hacemos doble click en "Documents" y hacemos un nuevo documento (File>New...) y seleccionamos "PCB Library Document" (pongo la imagen por si las moscas).
Y nos fijamos que esté seleccionada la capa de bottom layer.
Le ponemos nombre a lo que estamos haciendo para poder luego identificarlo al cargarlo.
Luego, vamos a centrar el documento para no tener inconvenientes al cargar la libreria en los PCB's.
A la izquierda vamos a ver una columna con herramientas para usar mientras creas una libreria de PCB como los "pads" que son las islas en las que conectas al componente, pero como vamos a hacer un logo usamos la
herramienta "Track", le hacemos click en el botón de la barra, sino apretamos la P y despues la T, o sino, hacemos Place >Track.
herramienta "Track", le hacemos click en el botón de la barra, sino apretamos la P y despues la T, o sino, hacemos Place >Track.
Bueno, empezamos a dibujar, por asi decirlo, y ponemos lo que queramos en este caso puse G8 (Grupo8)
Luego salvamos el documento y ya esta listo para cargar en cualquier proyecto e identificarlo como propio.
P.D: Pongo el link del logo hecho por nosotros, lo subi por mediafire.
Link: http://www.mediafire.com/?znmyzzmnlnq
COMO REALIZAR EL "POLIGON PLANE"
Bueno en esta ocasión les traemos un vídeo tutorial con algunos errores y algunos tips para que les quede mejor